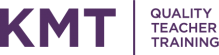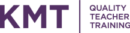Scanning documents using a smartphone
How to use the document scanner in the Notes app on iPhone and iPad
The document scanner is tucked away in the Notes app on iPhone and iPad. With just a couple of taps, you’ll have a solidly scanned document ready to mark up, convert to PDF and send via email.
- Open Notes on your iPhone or iPad.
- Create a new note or tap on an existing one to add a document to it.
- Tap the camera button at the bottom of the screen or above the keyboard.
- Tap Scan Documents.
- Line up the document you want to scan.
- Tap the shutter button if the scanner doesn’t automatically scan the document. Repeat this step for every document you want to scan.
- Tap Save after you’ve scanned all the necessary pages. The button will have a count of how many pages you scanned, and you can then attach them to an email.
How to scan documents with an Android smartphone and Google Drive
If you have an Android smartphone and use Google Drive, you do not even need to download an additional app
because Google Drive includes a document-scanning function.
- Open Google Drive and tap the + symbol.
- Under the Create New tab, select Scan.
- Position the phone camera over the document and tap the Shutter button when you’re ready to capture the image.
- Tap the check mark to keep the scan or tap the back-arrow icon to retake it.
- Tap the + symbol to scan more images or tap Save to finish and upload your document to Google Drive.
- There are also options to crop the scan, rotate it, or change the colour.
- When you finish scanning your documents, enter a file name for your new PDF and choose which folder to save it in. Then select Save.
How to scan documents with Adobe Scan
If you prefer to use a third-party app to scan and create PDFs of documents, Adobe Scan is available for free for iOS and Android. Note: Adobe Scan offers an in-app subscription purchase to access additional features and options. However, the free version includes enough features to cover the needs of most users.
- Open the app and log in with either a Google, Facebook, or Adobe ID.
- Tap the screen or the shutter button when you’re ready to scan the document. The app finds the borders and takes a picture for you.
- Drag the handles to adjust the borders if necessary, then tap Continue.
- The app automatically takes more scans if necessary. If you don’t want to do that, tap the scan’s thumbnail to display the editing and saving options. Here, you can rotate it, crop it, change the colour, and more.
- When you’re ready, tap Save PDF in the upper-right corner of the screen to save it.
The document scanner is tucked away in the Notes app on iPhone and iPad. With just a couple of taps, you’ll have a solidly scanned document ready to mark up, convert to PDF and send via email.
- Open Notes on your iPhone or iPad.
- Create a new note or tap on an existing one to add a document to it.
- Tap the camera button at the bottom of the screen or above the keyboard.
- Tap Scan Documents.
- Line up the document you want to scan.
- Tap the shutter button if the scanner doesn’t automatically scan the document. Repeat this step for every document you want to scan.
- Tap Save after you’ve scanned all the necessary pages. The button will have a count of how many pages you scanned, and you can then attach them to an email.
If you have an Android smartphone and use Google Drive, you do not even need to download an additional app because Google Drive includes a document-scanning function.
- Open Google Drive and tap the + symbol.
- Under the Create New tab, select Scan.
- Position the phone camera over the document and tap the Shutter button when you’re ready to capture the image.
- Tap the check mark to keep the scan or tap the back-arrow icon to retake it.
- Tap the + symbol to scan more images or tap Save to finish and upload your document to Google Drive.
- There are also options to crop the scan, rotate it, or change the colour.
- When you finish scanning your documents, enter a file name for your new PDF and choose which folder to save it in. Then select Save.
If you prefer to use a third-party app to scan and create PDFs of documents, Adobe Scan is available for free for iOS and Android. Note: Adobe Scan offers an in-app subscription purchase to access additional features and options. However, the free version includes enough features to cover the needs of most users.
- Open the app and log in with either a Google, Facebook, or Adobe ID.
- Tap the screen or the shutter button when you’re ready to scan the document. The app finds the borders and takes a picture for you.
- Drag the handles to adjust the borders if necessary, then tap Continue.
- The app automatically takes more scans if necessary. If you don’t want to do that, tap the scan’s thumbnail to display the editing and saving options. Here, you can rotate it, crop it, change the colour, and more.
- When you’re ready, tap Save PDF in the upper-right corner of the screen to save it.