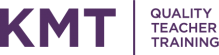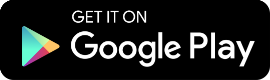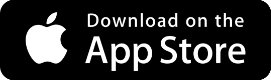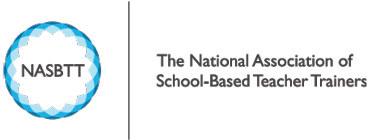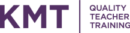KMT partnership
with G Suite for
Education by Google
KMT uses G Suite for Education by Google. A suite of tools designed to empower educators and students as they learn and innovate together. It enables teaching, learning and working from anywhere with video capabilities that can support virtual classrooms and meetings.
To add your KMT G Suite for Education account to your phone follow these guides.
Option 1
Use the GMAIL App for both Apple and Android.
Download and follow the instructions onscreen.
Option 2
APPLE
- On an Apple device home screen, open Settings.
- Go to Passwords & Accounts > Add Account, then choose Google.
- Enter your KMT email address, then tap Next.
- Enter your KMT password, then tap Next.
- Turn on the Mail toggle switch to ensure that your email can be used. You can also enable other items to sync contacts, calendar events, and notes.
- Tap Save.
ANDROID
- Open the App Drawer. Depending on your version of Android — or any themes you may have — this can be done by swiping up from the dock, or tapping the App Drawer icon.
- Tap Settings.
- Go to Accounts > Add account, and then select Google.
At this point, you may be asked for a password, fingerprint, or pattern. - You’ve arrived at the Add your account screen, so enter your Gmail address and tap Next.
- Then, enter your Gmail password and tap Next.
- Select Agree on the Terms of Service page.
- If you want to add payment information, add your credit card here. Otherwise, select No thanks.
- Once finished, you will be back at Accounts in Settings. If you want to see the accounts that you have added, or want to delete any, just tap Google.
SAMSUNG
- Tap Apps.
- Go to Settings.
- In the top menu, swipe left or right until you see the Personal section.
- Go to Accounts.
- Select Add account.
- Choose Google from the resulting menu.
This will bring you to the Add your account screen. Here, enter your Gmail address and tap Next. - Then, enter your Gmail password and tap Next.
Select Agree on the Terms of Service page. - If you want to add payment information, add your credit card here. Otherwise, just select No thanks.
- Once finished, you will be back at Accounts in Settings. If you want to see the accounts that you have added, or want to delete any, just tap Google.